HPのパソコンではファンクションキーをウィンドウズ標準のものに変更(切り替える)方法です。
よく、ファンクションキーで「f2」でファイル名やフォルダ名の変更をしますが、
先日購入した「HP Spectre x360 14 14」(14インチ)(HPのノートパソコン)は「f2」を押すと
16インチはこちら → HP Spectre x360 16
HPのパソコン → HP公式オンラインストア
画面が暗くなります…
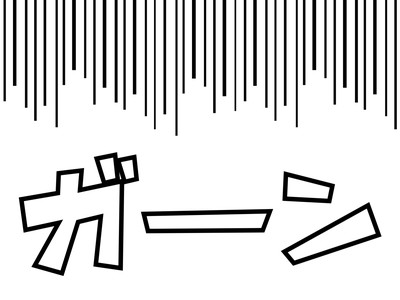
ウィンドウズ標準のファンクションキー(f1~12)に切り替える方法です。
ファンクションキー(f1~12)の切り替え
HP公式サイトに記載されています。
-
-
https://support.hp.com/jp-ja/document/ish_5878400-5912102-16
続きを見る
ウィンドウズ標準のファンクションキー
f1:ヘルプ
f2:ファイル(フォルダ)名の変更
f3:ファイル(フォルダ)を検索
f4:アドレスバーを表示
f5:更新
f6:ひらがな
f7:全角カタカナ
f8:半角カタカナ
f9:全角アルファベット
f10:半角アルファベット
f11:ウィンドウを全画面表示
f12:名前をつけて保存
HP(Spectre x360 14)とウィンドウズの違い
HP(Spectre x360 14)とウィンドウズのファンクションキーの違いはこちらです。
| HP(Spectre x360 14) | ウィンドウズ | |
|---|---|---|
| f1 | 覗き見防止スクリーン | ヘルプ |
| f2 | 画面を暗く | ファイル(フォルダ)名の変更 |
| f3 | 画面を明るく | ファイル(フォルダ)を検索 |
| f4 | キーボードバックライト | アドレスバーを表示 |
| f5 | ミュート | 更新 |
| f6 | 音量を下げる | ひらがな |
| f7 | 音量を上げる | 全角カタカナ |
| f8 | マイク(オン・オフ) | 半角カタカナ |
| f9 | 前へ | 全角アルファベット |
| f10 | 再生・一時停止 | 半角アルファベット |
| f11 | 先へ | ウィンドウを全画面表示 |
| f12 | アプリの選択 | 名前をつけて保存 |
BIOS セットアップで設定変更
「BIOS Setup Utility」から、アクションキーの設定を変更します。
- 電源ボタンを5秒以上押したままコンピューターの電源を切る。
- コンピューターの電源を入れ、直ちに「f10」キーを「BIOS Setup Utility」が開くまで押し続ける。
- 「BIOS Setup Utility」が開く。
- 右左矢印キーを押して[Configuration(構成)]を選択する。
- 上下矢印キーを押して[Action Keys Mode(操作キーモード)] を選択する。
- Enterキーを押し[Enabled(有効)/Disabled(無効)]オプションが表示する。
- Disabled(無効)を選択する。
- [Exit]を選択する。
- [Save Changes and Exit(変更を保存して終了)]を選択し終了する。
今回ご紹介した、本体の厚さ約16.5mm、重さ1.39kgのノートパソコン → HP Spectre x360 14



